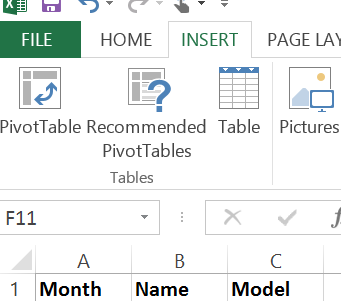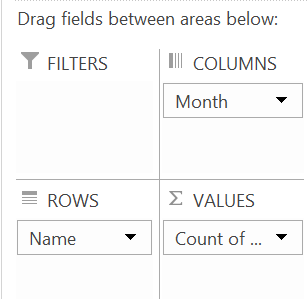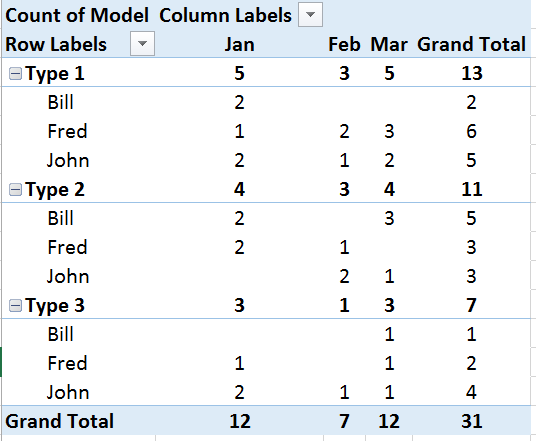Just a very quick and fun feature in Excel 365 (or 2013) is the ability to add a Bing Map and plot locations from a data set in your spreadsheet.
To try this open a new Excel spreadsheet, click on the Insert tab and then select Bing Maps under the Apps section.
This will insert a new Bing Map in the center of your table, it will also offer to insert sample data for you.
We will close the window offering the sample data and then move and re-size the map.
To move the map, click on its edge, where you will see the cross arrows, now just click and drag.
To re-size, again click on its edge, but this time use the drag handles to re-size the map.
You can also zoom in and out or drag the the map to your desired location.
So now you have your map to the correct size and moved to where you want it, lets enter some data.
Use a header, lets use Places, then enter a list of the places where you want pins to be placed on the map.
Now highlight the cells that contain the header and the place names. You are best to highlight more cells in the column if you are going to add more place names to be plotted.
This is column J in this example.
Once highlighted, click on the pin icon at the top of the map app, as shown below.
The map will automatically plot and zoom into the plotted area as such.
Very quick and simple, it will even does postcodes and countries also, try it.
Also try adding the Place header and one location, now highlight the cells that will contain the place names (or postcodes). Now each time you add a location the map will zoom in or out appropriately to include the new place name.
Now, say I really wanted to plot Coleraine as Coleraine USA, not Northern Ireland, then just put a comma after Coleraine and add USA ( Coleraine, USA )
If in doubt, do add the country as well as the town / city.
The map will re-plot and zoom to cover all plotted locations.
Not all that useful on its own, but add a data set, say that contains sales figures, locations, etc. Also add a graph from this data set, this will very quickly enhance any presentation without much effort.
As always, the best way to learn and discover more is to play about with it, enjoy.
To try this open a new Excel spreadsheet, click on the Insert tab and then select Bing Maps under the Apps section.
This will insert a new Bing Map in the center of your table, it will also offer to insert sample data for you.
We will close the window offering the sample data and then move and re-size the map.
To move the map, click on its edge, where you will see the cross arrows, now just click and drag.
To re-size, again click on its edge, but this time use the drag handles to re-size the map.
You can also zoom in and out or drag the the map to your desired location.
So now you have your map to the correct size and moved to where you want it, lets enter some data.
Use a header, lets use Places, then enter a list of the places where you want pins to be placed on the map.
Now highlight the cells that contain the header and the place names. You are best to highlight more cells in the column if you are going to add more place names to be plotted.
This is column J in this example.
Once highlighted, click on the pin icon at the top of the map app, as shown below.
The map will automatically plot and zoom into the plotted area as such.
Very quick and simple, it will even does postcodes and countries also, try it.
Also try adding the Place header and one location, now highlight the cells that will contain the place names (or postcodes). Now each time you add a location the map will zoom in or out appropriately to include the new place name.
Now, say I really wanted to plot Coleraine as Coleraine USA, not Northern Ireland, then just put a comma after Coleraine and add USA ( Coleraine, USA )
If in doubt, do add the country as well as the town / city.
The map will re-plot and zoom to cover all plotted locations.
Not all that useful on its own, but add a data set, say that contains sales figures, locations, etc. Also add a graph from this data set, this will very quickly enhance any presentation without much effort.
As always, the best way to learn and discover more is to play about with it, enjoy.